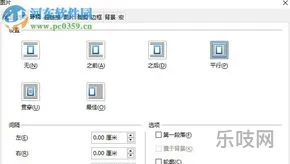
#openoffic设置文字环绕图片的方法简介
openoffic设置文字环绕图片的方法
如果没有喜欢的样式,可以点击【其他布局选项】来进行更精细的文字环绕设置,如调整文字与图片的距离、文字在图片周围的位置等。
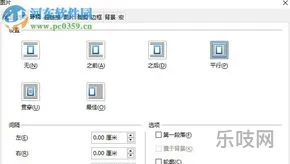
在【环绕文字】里,您可以看到很多文字环绕的格式。选择您需要的文字环绕方式,例如"四周环绕"、"嵌入"、"紧密"等。可以通过这些选项来控制文字如何环绕图片。
选择完图片后,点击“确认插入图片”。此时,选中图片后会在右侧出现一列选项。我们需要点击第一个选项,即“布局选项”。这个选项能够帮助我们设置文字环绕图片的方式。
首先,打开电脑,点击Word文档,然后点击“插入”选项卡,在下方工具栏中选择“图片”。从弹出的选项中选择“本地图片”,然后在电脑桌面上选择自己要编辑的照片。
openoffice官网中文
在弹出的布局选项中,我们可以选择不同的文字环绕方式。根据实际需求,选择合适的方式,比如选择“嵌入”。这样,文字就会围绕图片排布,完成了文字环绕图片的设置。
在弹出的"Word选项"对话框中,选择"高级"选项。通常,这个选项位于对话框的左侧列表中,可以通过滚动来寻找。
最后,你可以在文档中插入一张图片来验证更改是否生效。你会发现,插入的图片已经按照你选择的文字环绕方式进行了排版。
在右侧的滑动条中,向下滑动,直到找到"剪切、复制和粘贴"栏。在这一栏中,可以看到系统默认的"将图片插入/粘贴为"方式设置为"嵌入式"。
文本框中的图片怎么设置环绕方式
首先,打开任意一个WORD文档。在界面的左上角找到"Office按钮",并用鼠标左键单击它。这个按钮通常是位于屏幕左上方,并且带有微软的Office图标。
点击"将图片插入/粘贴为"旁边的下拉箭头,会弹出一个菜单,其中列出了不同的文字环绕方式选项。根据自己的需求,在菜单中选择所需的文字环绕方式。以"浮于文字上方"为例,点击该选项。
点击"Office按钮"后,会弹出一个菜单列表。在这个列表中,选择"Word选项"。这个选项通常位于菜单列表的最底部。
将之前插入的形状拖放到文字所在位置。当你将形状放置在文字上方或下方时,可以看到图片被设置为上下型环绕,并且文字围绕在图片周围。
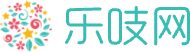
评论列表 (0)